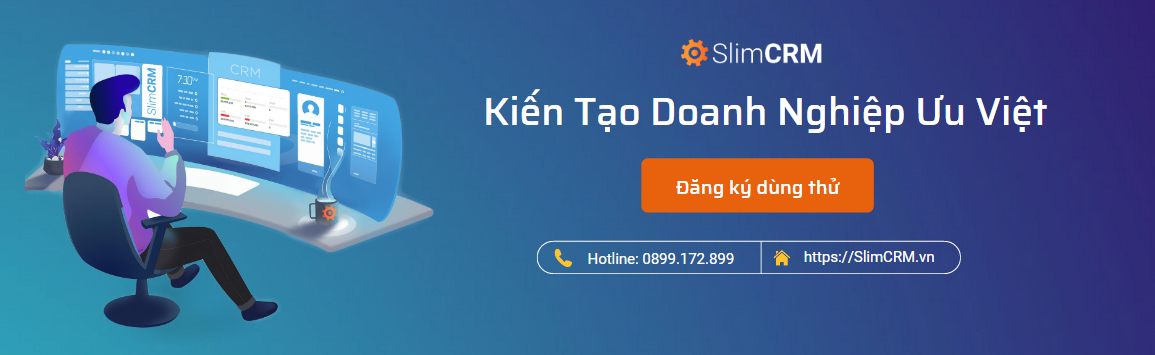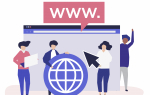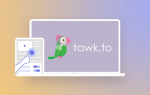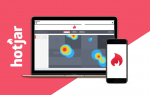Hướng dẫn track traffic, conversation internal banner trên website
Khó khăn của người quản lý banner onsite là không biết banner nào được click nhiều nhất và chuyển đổi thành nhiều đơn hàng nhất. Hầu hết những công ty e-commerce hiện nay chỉ dựa vào một số chỉ số cơ bản trong Google Analytics để đánh giá hiệu quả của một banner để ra quyết định có nên giữa banner hiện tại hay thay banner khác. Những chỉ số đó bao gồm:
- CTR = click event / home page pageviews.
- CR = conversion của landing page / unique pageviews của landing page
Nhưng các cách trên chỉ mang tính chất tương đối chứ không hoàn toàn chính xác. Trong bài viết này tôi sẽ hướng dẫn các bạn cách đo session và conversion của một banner onsite một cách chính xác nhất và dễ thực hiện nhất.
Tạo một bộ URL parameter để tracking banner onsite
Chúng ta không được sử dụng UTM parameter để track internal traffic vì UTM được Google Analytics thiết lập dùng để track nguồn traffic bên ngoài. Nếu bạn dùng UTM để track traffic bên trong website của bạn thì sẽ tạo ra traffic ảo và làm sai lệch Acquisition Report trong Google Analytics. Do đó, tôi sẽ tạo một bộ paramater riêng để track traffic bên trong website gọi là ITM.
Cũng giống những thành phần của UTM bao gồm: utm_source, utm_medium, utm_campaign, utm_content và utm_term, ITM sẽ có y chang như vậy bao gồm: itm_source, itm_medium, itm_campaign, itm_content và itm_term.
- itm_source: dùng để xác định nguồn internal traffic. Trong trường hợp của banner onsite thì có thể đặt là tên trang dẫn traffic. VD: homepage.
- itm_medium: là phương tiện để dẫn traffic, có thể là banner, slider banner, link…
- itm_campaign: tên của chiến dịch quảng cáo trong website.
- itm_content: parameter này dùng để phân biệt kích thước banner hoặc vị trí đặt banner của cùng một chiến dịch quảng cáo. VD: banner_300x300, banner_1200x680…
- itm_term: parameter này Google dùng để xác định từ khóa chạy Google Adwords, nhưng ở đây mình có thể sử dụng để xác định loại hình quảng cáo như: voucher code, buy 1 get 1 free, discount, special event…

Tạo file ITM tracking
Tips: 7 công cụ check traffic miễn phí năm 2023
Trong ví dụ này tôi sẽ đo traffic của banner phim “Avengers: Inifinity War” trên trang chủ galaxycine.vn.
- itm_source = homepage : Nguồn traffic từ trang chủ.
- itm_medium = slider_banner : Phương tiện dẫn traffic là cái slider banner trên trang chủ
- itm_campaign = avengers_infinity_war : Tên campaign là tên phim đang chiếu
- itm_content = movie_banner : nội dung banner tôi để là movie banner, bạn có thể để bất kỳ thông tin gì bạn muốn.
- itm_term = movie_launch : campaign này cho phim mới ra mắt do đó tôi đặt là movie launch.
Như vậy tôi có 1 URL tracking internal traffic hoàn chỉnh như sau:
https://www.galaxycine.vn/dat-ve/avengers-infinity-war?itm_source=homepa...
Tạo custom dimension trong Google Analytics
Tất cả thông tin chứa trong ITM parameter sẽ được ghi nhận trong Google Analytics. Do đó phải tạo Custom Dimension tương ứng với từng parameter. Trong Custome Dimension sẽ có 2 loại scope: hit và session, mỗi loại scope sẽ tương ứng với từng loại data khác nhau:
Nếu bạn muốn track session, conversion của internal traffic thì các bạn sẽ chọn scope là session và Google Analytics chỉ lưu lại thông tin parameter của link click cuối cùng. Còn nếu các bạn muốn track tất các click lên internal banner thì sẽ sử dụng scope là hit thì Google Analytics sẽ ghi nhận tất cả các click chứ không chỉ là click cuối.
Trong bài viết này tôi muốn đo số session đế từ banner bên trong, số conversion có được từ mỗi banner do đó tôi sẽ chọn scope là session.
Tạo Custom Dimension ở cấp độ session:

Vào Admin của Google Analytics > Chọn Property > Chọn Custom Dimension > Bấm vào nút tạo New Custom Dimension.

Đặt tên Custom Dimension là itm_source_s ( s có nghĩa là sesion, giúp chúng ta phân biệt được dimension này ở cấp độ session) > Chọn Scope là Session > Chọn Active > Và Save lại.

Chúng ta sẽ tạo những Custom Dimension cho những parameter còn lại bao gồm: itm_medium_s, itm_campaign_s, itm_content_s và itm_term_s (giống như hình bên trên).
Loại bỏ Query của các parameter trong Google Analytics:
Do chúng ta thêm các parameter itm_source, itm_medium, itm_campaign… vào URL, do đó trong report của Google Analytics sẽ sinh ra nhiều dòng khác nhau cho cùng 1 trang như ví dụ bên dưới.

Cần tùy chỉnh lại report từ Google Analytics
Trong Google Analytics có chức năng loại bỏ Quey của những parameter được gắn thêm vào URL, do đó sẽ dữ liệu sẽ được nhập vào 1 trang duy nhất.

Chúng ta vào Amidn > View Setting > Exclude URL Query Parameters và nhập những parameter chúng ta cần loại bỏ ra khỏi báo cáo của Google Analytics: itm_source,itm_medium,itm_campaign,itm_content,itm_term
Thiết lập tracking banner onsite trong Google Tag Manager
Chúng ta đã xong được cái nền rồi, bây giờ đến phần cuối cùng là chuyển những giá trị của parameter được ghi nhận bởi Google Tag Manager sang Custom Dimension trong Google Analytics.
Tạo variable:
Cho 5 ITM parameter chúng ta sẽ tạo ra 5 variable tương ứng trong Google Tag Manager. Mỗi khi URL có chứa các paramater khi được gọi thì sẽ lưu giá trị vào từng variable tương ứng.

Chọn Variable > Bấm nút New để tạo variable mới > Đặt tên variable là itm_source URL-Parameter > Chọn Variable Type là URL > Chọn Component Type là Query > Điền Quey Key là itm_source > Và kiểm tra lại lần nữa URL Source là Page URL / Default > Bấm Save để lưu lại Variable.
Làm tương tự cho với những parameter còn lại: itm_medium, itm_campaign, itm_content và itm_term. Sau khi hoàn thành bạn sẽ có 5 variable cho 5 parameter như hình bên dưới:

Tiếp tục thiết lập để được kết quả sau
Tiếp đến bạn phải tạo thêm 5 variable chứa giá trị Index của 5 Dimession tạo trong Google Analytics khi nãy.

Bấm nút New để tạo variable mới > Đặt tên variable là itm_source Index > Chọn Chọn Variable Type là Constant > Đặt Value là 2 (số Index của Dimension tương ứng trong Google Analytics) > Bấm Save để lưu lại Variable.

Tương tự với những dimension còn lại chúng ta sẽ tạo ra 5 variable index cùng với giá trị tương ứng. Chúng ta sẽ có bảng variable index như bên dưới:
Bổ sung ITM parameter vào tag track pageview của Google Analytics

Vẫn ở trong Google Tag Manager > Vào mục Tags > Chọn tag Google Analytics đang track page view (Nếu chưa có thì bạn có thể tạo mới theo hướng dẫn của bài Hướng Dẫn Sử Dụng Google Tag Manager Cơ Bản).

Kiểm tra Track Type có phải là Page View hay không > Nhớ có phải có Tracking ID Analytics > Chọn mục Custom Dimensions > Bấm vào dấu [ + ] chọn Index Variable và Dimension Value tương ứng > Bấm Save thay đổi của tag > Submit thay đổi cho Google Tag Manager.
Khi URL chứa parameter được load thì giá trị của parameter sẽ được truyền vào số Dimenssion tương ứng trong Google Analytics.
Tạo Custom Report trong Google Analytics
Vì trong Google Analytics không có report sẵn nên mình cần phải tạo một custom report riêng như hình bên dưới:

Cần tạo một custom report riêng cho việc tracking này
Bạn bấm vào mục CUSTOMIZATION > Bấm vào Custom Report > Đặt tên là Internal Banner Report hoặc bất kỳ tên nào bạn muốn > Chọn Type là dạng Flat Table > Chọn những Dimensions là những Custom Dimension mà mình đã tạo bên trên > Chọn Metrics nào bạn quan tâm, ở đây tôi quan tâm Sessions, Goal Conversion Rate và Goal Compltetion > Bấm Save custom report lại.
Testing:

Sau khi bấm vào banner trang chủ thì được dẫn về URL đã được gắn ITM parameter.

Còn đây là kết quả report
Như vậy là chúng ta đã thiết lập xong hệ thống track internal campaign bằng Google Analytics.
Đọc thêm: 10 công cụ miễn phí tốt nhất để phân tích đối thủ của bạn
Nguồn Tinle.co